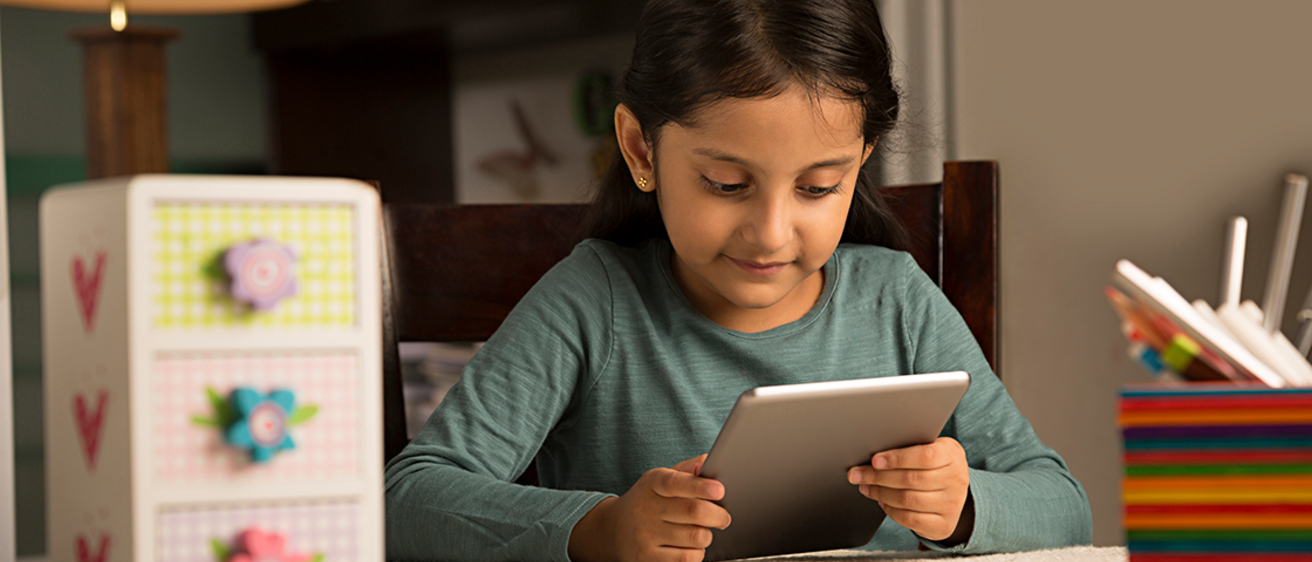Editor’s note: While learning at home, children can make progress toward grade-level reading and writing standards. This post is part of an ongoing series designed to help caregivers support children’s and teens’ literacy learning at home.
Home learning certainly poses new challenges for children and their families. Children who have dyslexia or other reading disabilities may need additional help in order to complete their home learning schoolwork and online continuous learning assignments. This is where assistive technology can play an important role.
What is Assistive Technology?
Assistive technology includes devices, software, or equipment purposefully chosen to help children with reading disabilities complete academic and everyday tasks. Assistive technology facilitates children’s full participation in academic instruction and allows them to demonstrate their learning in ways that are equitable. Assistive technology can be especially useful during home learning to help children complete their assignments and continue literacy learning without the in-person help from a teacher that they would normally be receiving at school.
This post is intended to give you examples of assistive technology apps or extensions and their specific features that you and your children may find helpful when reading or writing.
Home Learning Reading Activities
During a typical day of home learning, most schoolwork will involve the need to read and understand text, whether it is answering written questions (including math word problems), reading web articles, following written directions, or countless other sources of print and digital material. There are several difficulties related to this schoolwork that children may experience and, thankfully, ways that assistive technology can help with those issues. The potential difficulties and assistive technology that may help are described below.
Understanding and Responding to Questions
Before children can answer the questions in a given assignment, they must understand what the words and sentences are asking of them. These assistive technology features can aid children in (a) understanding words in the text and (b) organizing the information they are reading.
Read&Write (Google Chrome, Windows, PCs, Macs, iPad, and Android)
Dictionary and Picture Dictionary
These features provide easily accessible definitions of challenging words in a question or text. Students can either get a text definition with the dictionary feature or see images that represent the word with the picture dictionary.
Create Vocabulary List
Using the “Vocabulary List” feature will generate a separate document with all of a reader’s highlighted words along with their dictionary and picture definitions. This is useful for students who are learning the words involved in the question or answer about the text, and the feature provides a great way to save the lists to study at any time.
Collect Highlights
The “Collect Highlights” feature will pull all of the text a reader highlights into a separate document. This feature can be useful for gathering key ideas or textual evidence to answer questions about the passage.
Improving the Appearance of Text in Web Articles
Reading online text that can sometimes appear small or otherwise hard to read can be challenging for anyone, but especially those with reading disabilities. Assistive technology can help with improving the physical readability of digital text.
EasyRead (Google Chrome)
Automatically Add Space Between Text and Letters
EasyRead will take the text on your computer and automatically generate extra space between characters to make it easier to see the words and distinguish the letters within the words. However, it is important to note that other researchers have found specialized fonts do not improve the speed or accuracy of word reading among children who have dyslexia (Kuster et al., 2018). Increasing the spacing between text and letters simply may reduce eye strain, which is valuable but should not be seen as a solution to reading disabilities.
Text on the web without extra space:
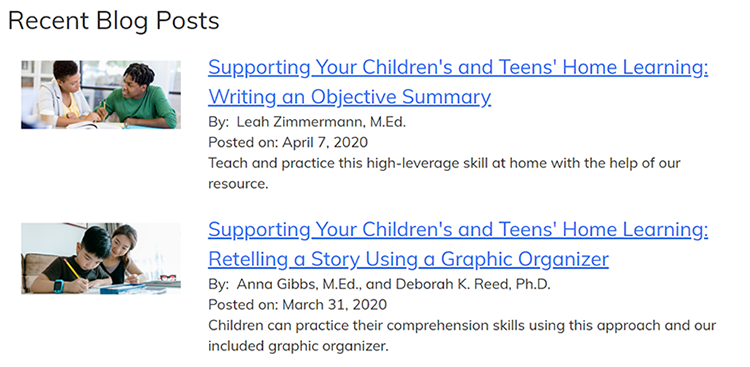
Text on the web with extra space via EasyRead
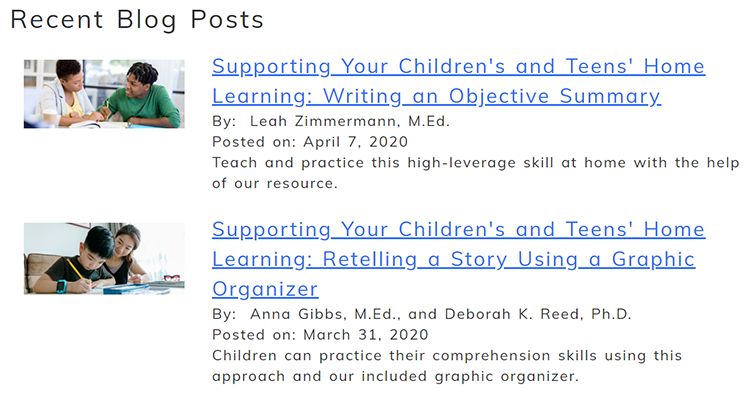
Mercury Reader (Google Chrome)
Eliminate Ads and Extra Distractions on Articles and Web Pages
Research has indicated that online advertisements can be distracting and draw attention away from the text (Simola, 2011). Mercury Reader allows children to eliminate those distractions in an article or the text on a web page. Children also are able to change the font, font size, and switch to a dark mode. This simplifies the overall look and feel of a web page to assist those who might lose their concentration on a busy page.
Read&Write (Google Chrome, Windows, PCs, Macs, iPad, and Android)
Screen Mask
The “Screen Mask” feature will shade portions of your screen to allow children to focus on the text they actively are reading and not get distracted by all the text appearing on the screen above and below that particular portion. This feature can help children who struggle focusing on the text they are reading.
Having Text Read Aloud
For children with reading difficulties, having the text read aloud to them can contribute to better comprehension of new content, which could support overall success on assignments about that content. There are several assistive technology options to have text read aloud, so children and families may want to try the features described below to decide what works best for them.
Read&Write (Google Chrome, Windows, PCs, Macs, iPad, and Android)
Read Aloud Feature
The “Read Aloud” feature in Read&Write will read the text on the screen. This allows for children with reading difficulties to focus on the content of what is being read to them.
Create an Audio File
Creating an audio file of selected text gives children the freedom of listening to the text anywhere and anytime they want, similar to an audiobook or podcast. Read&Write can convert documents into MP3 files that can be played on a variety of devices.
Speechify (Web App, Apple, and Android)
Take Photos of Physical Text to be Read Aloud
Children can take photos of printed text with their smartphones or tablets, and Speechify will transform the imaged text into a digital page that can be read aloud.
Copy and Paste Text to be Read Aloud
Children can copy and paste digital text into Speechify for an instant read aloud experience. Children can customize reading speed, display, and voice for a more personalized read aloud experience.
Writing Activities
Home learning most likely will involve formulating written responses and translating ideas into words. Children may be asked to answer questions based on what they read in a passage, write papers, or write shorter paragraph-length responses. There are several different assistive technology options that can help children who have writing difficulties.
Writing Responses
Formulating written responses and translating ideas into words can be challenging for students working at home without a teacher's direct guidance. These features may help children gain confidence in their ability to write and respond to their assignments.
Read&Write (Google Chrome, Windows, PCs, Macs, iPad, and Android)
Word Prediction
The “Word Prediction” tool in Read&Write can be used to aid writers who are struggling to find the right words. This feature gives multiple suggestions for the next word a writer may want while typing, in a fashion similar to what is included in common texting applications for smartphones and some email programs. This can be especially helpful for children who worry about spelling or struggle to find the right words to communicate their ideas.
Collect Highlights
Read&Write’s “Collect Highlights” feature will pull all of the text a reader highlighted into a separate document. This feature can be useful for organizing key ideas when crafting written responses. Many state standards indicate that students in Grade 3 and above should be able to support a point of view with reasons as well as cite textual evidence to support written analysis of the text and inferences drawn from the text (e.g., NGACBP & CCSSO, 2010a, b). The highlight feature can be used to gather and organize the supporting reasons and evidence from a text.
Talk and Type
Some children may be better at verbalizing their thoughts and ideas than writing them. The “Talk and Type” feature in Read&Write automatically types what a child says aloud. This will get the child’s thoughts on the screen and allow for reviewing and editing the transcribed text.
Completing Worksheets Digitally
Children may be asked to complete printed worksheets during home learning. Completing worksheets by hand can prove to be difficult for children with motor skill development problems or writing disabilities such as dysgraphia. Having a way to complete worksheets digitally may help these children with physically completing assignments so that they can focus on what they are learning.
SnapType (Apple and Android)
Convert a Printed Worksheet into a Digital Worksheet
Children can take a photo of a printed worksheet and edit the worksheet digitally by typing where they would normally write. After completing the digital version of the worksheet, children can send their work to their teacher by email or by saving it back on a personal drive to print, upload to a classroom folder, or send.
Instruction and Learning via Video
Home learning may require children to view video lessons or attend class virtually through videoconferencing. This section will cover some helpful tips on maximizing the accessibility features of some of the most common video conferencing and video streaming platforms.
Zoom Accessibility Features
Zoom is used by many school districts and offers several accessibility features. However, some of these features need to first be enabled by the host of the videoconference. If needed, contact your children’s teacher to work with them on enabling accessibility features.
Record Your Meeting
The host can record Zoom meetings to allow viewers to watch the lesson again or revisit important details and help with retaining information. The recording can be replayed at a slower speed to allow children to take notes.
Automatic Transcripts
The Zoom host can make the transcript of the video lesson available so that children can search for keywords stated during the meeting, review new vocabulary, and take the time to check their understanding of the information. The written record of the video lesson can be used to follow up with a caregiver or teacher about concepts a child did not understand.
Closed Captioning
Meeting hosts have the ability to activate closed captioning during the meeting. This feature can help students process and understand what is being said by seeing the physical text on the screen instead of just listening, particularly if there are problems with sound quality during the meeting.
YouTube Accessibility Features
Add Closed Captioning
Closed captioning can be activated for most YouTube videos.
Adjust Viewing Speed
Slowing the playback speed of a video can give students a chance to process information and take notes on what they are viewing.
Availability of Apps and Extensions Mentioned
Read&Write for Google Chrome
- Free premium features with a teacher subscription (Ask your teacher if it is possible to provide a child access to Read&Write)
- Available on Windows, PCs, Macs, Google Chrome, iPad, and Android tablets.
EasyRead
- Free
- Available as a Chrome browser extension
Mercury Reader
- Free
- Available as a Chrome browser extension
SnapType
- Free with some features available for purchase
- Available on Apple and Android devices through the Apple App Store and the Google Play Store
Speechify
- Free with some features available for purchase.
- Available on your browser as a web app, an iOS app, and an Android app.
Although these apps and extensions are geared toward particular devices, there may be alternatives or similar features on individual devices. More information, including handouts to help you get started using the assistive technology apps and extensions, can be found in our Getting Started With Assistive Technology eLearning module.
Home learning inevitably requires the use of some kind of technology, even if it is simply to stay in touch with teachers and obtain resources and assignments. If families and caregivers are not familiar with the technology that their children need to use, have trouble knowing where to begin, or are wondering more about the apps and extensions mentioned, please feel free to email the Iowa Reading Research Center at ask-irrc@uiowa.edu. We will do our best to answer questions and help guide the use of assistive technology for learning at home and school.
References
Kuster, S. M., van Weerdenburg, M., Gompel, M., & Bosman, A. M. T. (2018). Dyslexie font does not benefit reading in children with or without dyslexia. Annals of Dyslexia, 68, 25-42. https://www.ncbi.nlm.nih.gov/pmc/articles/PMC5934461/
National Governors Association Center for Best Practices & Council of Chief State School Officers (2010a). Writing Standards K-5. http://www.corestandards.org/ELA-Literacy/
National Governors Association Center for Best Practices & Council of Chief State School Officers. (2010b). Writing Standards K-12. http://www.corestandards.org/ELA-Literacy/
Simola, J., Kuisma, J., Öörni, A., Uusitalo, L., & Hyönä, J. (2011). The impact of salient advertisements on reading and attention on web pages. Journal of Experimental Psychology: Applied, 17(2), 174–190. https://doi.org/10.1037/a0024042
Editor's Note: This post was edited on January 16, 2025 to update information regarding AT services provided by AEAs and the IRRC.